

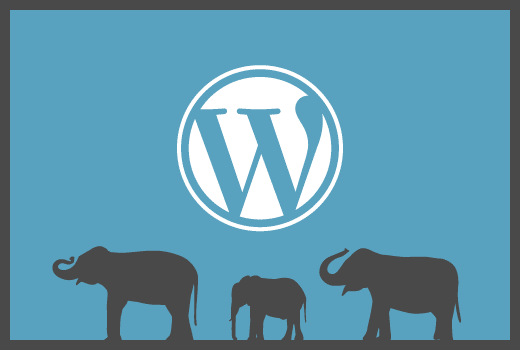
まだまだ初心者ですが、WordPressを使えるようになったので、覚え書きしておこうと思います。今回は、ローカル環境にインストールする方法を書きます。WordPressでオリジナルのテーマを作成する際、いちいちサーバーにアップロードしていると時間もかかるので、ローカル環境にインストールした方がよいでしょう。
PHPを動かすためには、ローカルホスト(Apache + MySQL)が必要です。無料のソフトで作成可能です。Macは、MAMP。Windowsは、XAMPP。ダウンロードし、インストールの手順に従って、インストールしましょう。
私は、Macを使っているので、MAMPをインストールしています。ガッツリ使うようであれば、PROも必要ですが、私の場合、まだPROは必要ありませんでした。ですので、MAMPをインストールすれば勝手についてくるPROを外してインストールしました。インストールする際、「インストールの種類」という項目のところで、カスタマイズボタンを押し、PROをインストールしないようにもできます。
ソフトを立ち上げ、「サーバーを起動」をクリックすると、「MAMPへようこそ」の画面が出たら完了です。この画面でいろいろ設定をしていきます。
WordPressをインストールするために、データベースの設定をしていきます。まずは、phpMyAdminを開きます。
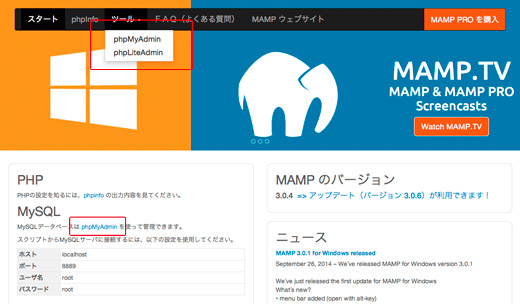
タブの「データベース」をクリックし、データベースを作成します。任意の名前(wordpressなど)を記入し、作成をクリック。
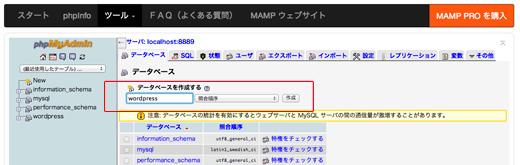
ベース名一覧に表示されれば、OK。WordPressに投稿した記事や設定したデータなどは、ここで作成した「データベース」に保管されます。
1.WordPressをダウンロードします。
2.zipを解凍。
3.所定の位置に格納します(任意)。
例:MAMP:appricationsmamphtdocswordpress
xampp:cxampphtdocswordpress
4.ブラウザで、WordPressを開きます。下記のアドレスを参考にしてください。
例:MAMP: localhost:8888/wordpress/
xampp: localhost/wordpress/
5.手順通りでWordPressをインストールしていきます。データベース名は、phpMyAdminで設定した名前を、その他は画像を参考にしてください。
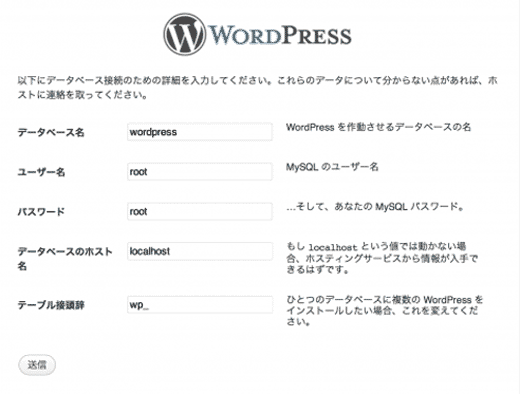
これにて、完了です。以降、MAMPだったら「localhost:8888/wp-admin/index.php」、xamppだったら「localhost/wp-admin/index.php」で、ダッシュボードを開き、いろいろと設定をすることができるようになります。ちなみに、まめ知識ですが、ローカル環境でこの設定をするのではなく、ここではあくまでオリジナルテーマがうまく作動するかを試してみる場にしておき、記事やその他設定は本番のサーバーでした方がいろいろと問題が起きなさそうです。